How to Connect VAS6154 Via WiFi: A Step-by-Step Guide
The VAS6154 is a powerful diagnostic tool for Volkswagen Group vehicles, supporting advanced protocols like CAN FD and DoIP. This guide will walk you through the steps to connect your VAS6154 via Wi-Fi, ensuring you can easily perform vehicle diagnostics without the hassle of wired connections.
Why Use 1:1 Original VAS6154?
The VAS6154 is designed for professionals and enthusiasts alike, offering unmatched compatibility and functionality. It supports all ODIS models and functions, covering vehicles from 1995 to 2023. With three connection methods—USB, Wi-Fi direct (Access Point), and Wi-Fi base station mode—you can choose the best option for your needs.
Key Features of VAS 6154a
- Supports CAN FD and DoIP protocols
- No need for third-party software: Just plug and play
- Covers all Volkswagen Group models
- Full-featured and excellent performance
Connecting VAS6154 via Wi-Fi
There are two primary methods to connect the VAS6154 via Wi-Fi: WIFI Direct Connection (Access Point) and WIFI Base Station Mode. Below are detailed steps for each method.
Method 1: Wi-Fi Direct Connection (Access Point)
The Wi-Fi direct connection allows the VAS6154 to connect directly to your computer, similar to a Bluetooth connection.
Steps to Connect:
-
Power the Device
Ensure the VAS6154 is powered on. -
Connect via USB
Connect the VAS6154 to your computer using a USB cable. -
Access the Configuration Page
Open a web browser and enter the following URL: -
Select Language
Upon first access, select your preferred language. This setting will be saved for future visits. -
Navigate to Connectivity Settings
- Click on the "CONNECTIVITY" menu in the navigation bar.
- Select "WLAN Access Point" from the left menu.
-
Configure WLAN Settings
- Check the box for "WLAN operating mode after startup."
- Scroll down to configure the WIFI name (SSID) and WIFI password.
- Click the "Accept" button to save your settings.
-
Disconnect USB and Connect to Vehicle
- Unplug the USB cable.
- Connect the VAS6154 to the OBD interface in your vehicle.
- On your computer, search for the VAS6154 SSID in the Wi-Fi settings and enter the password.
- Once connected, you will hear a long beep, and the CONN light will change from flashing blue to solid blue.
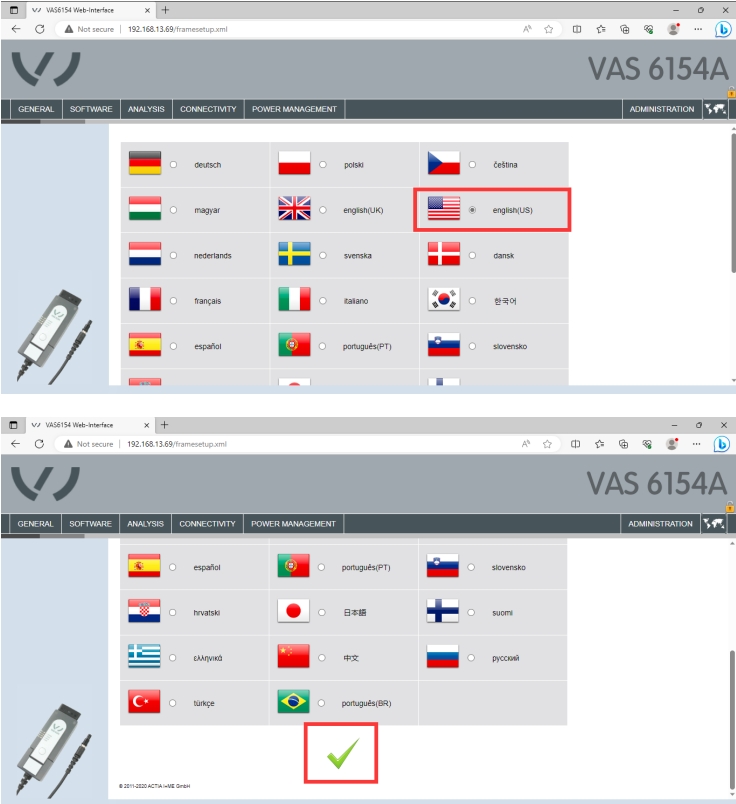
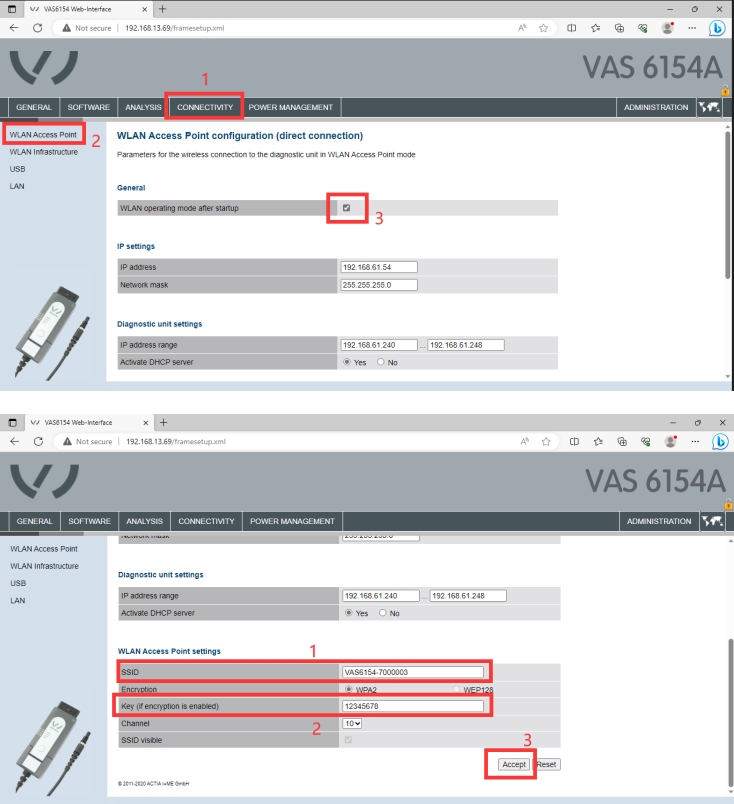
Method 2: Wi-Fi Base Station Mode Connection
The Wi-Fi base station mode connects the VAS6154 to your computer through a local area network (LAN) using a router or mobile hotspot.
Steps to Connect:
-
Access Wireless Configuration
Follow steps 1-3 from Method 1 to access the configuration page. -
Select WLAN Infrastructure
- Click on "CONNECTIVITY" in the menu bar.
- Select "WLAN Infrastructure" from the left menu.
-
Enable WLAN Operating Mode
- Check the box for "WLAN operating mode after startup."
-
Enter Network Details
- Scroll to the SSID and key section.
- Enter the SSID (Wi-Fi name) of your current LAN.
- Enter the password for your LAN.
-
Complete Configuration
- Click "Accept" to save the settings.
- Disconnect the USB cable and connect the VAS6154 to the OBD interface in your vehicle.
- Wait for about 10 seconds; you should hear a long beep, and the MODE light will turn orange, indicating a successful connection to the LAN.
Restoring Factory Settings on VAS6154
If you need to reset the VAS6154 to factory settings, follow these steps:
-
Access the Configuration Page
Follow steps 1.1 and 1.3 from Method 1 to enter the wireless configuration page. -
Select Administration
- Click on "ADMINISTRATION" on the right side of the page.
- Scroll down to find the "Reset to factory settings" option.
-
Confirm Reset
- Check the box and click "Accept" to complete the reset.
Communicating with ODIS Software
To use the VAS6154 with ODIS V23.1 software:
- Complete either Method 1 or Method 2 to establish a connection.
- Launch the ODIS or ODIS Engineer software.
- Select the diagnostic device from the Extras menu.
- You can now use the VAS6154 for diagnostics.
Conclusion
Connecting your VAS6154 via Wi-Fi is straightforward, offering flexibility for vehicle diagnostics. Whether you choose the direct connection or base station mode, you'll enjoy the convenience of wireless operation. If you encounter any issues, refer back to this guide for troubleshooting steps.
Feel free to reach out if you have any questions or need further assistance!
- Company Info
- Feedback
- Customer Reviews
- About Us
- Contact Us
- News
- User Center
- Forget Password
- My Orders
- Tracking Order
- My Account
- Register
- Payment & Shipping
- Customs & Taxes
- Locations We Ship To
- Shipping Methods
- Payment Methods
- Company Policies
- Return Policy
- Privacy Policy
- Terms of Use
